이번 포스팅은 AWS를 사용하여 Windows VM을 생성해볼 예정입니다.
AWS는 비용이 나가지 않냐고 하시는 분들이 계실 수도 있겠지만 프리티어의 경우에 한 달에 750시간 동안 제공되고 750 시간이 넘을 경우
과금이 된다고 합니다. 하지만 한달에 31일로 계산해도 31 * 24h = 744 시간이 나옵니다. 결론적으로 프리티어 1대만 사용하면 무료라는 의미입니다~ㅎ

그럼 우선 AWS 계정은 있다고 가정하고 시작하겠습니다 ( 가입하는 거 금방 합니다 ㅎㅎ )
우선 로그인을하고 설루션 구축 메뉴 쪽에 가상 머신 시작을 선택합니다.
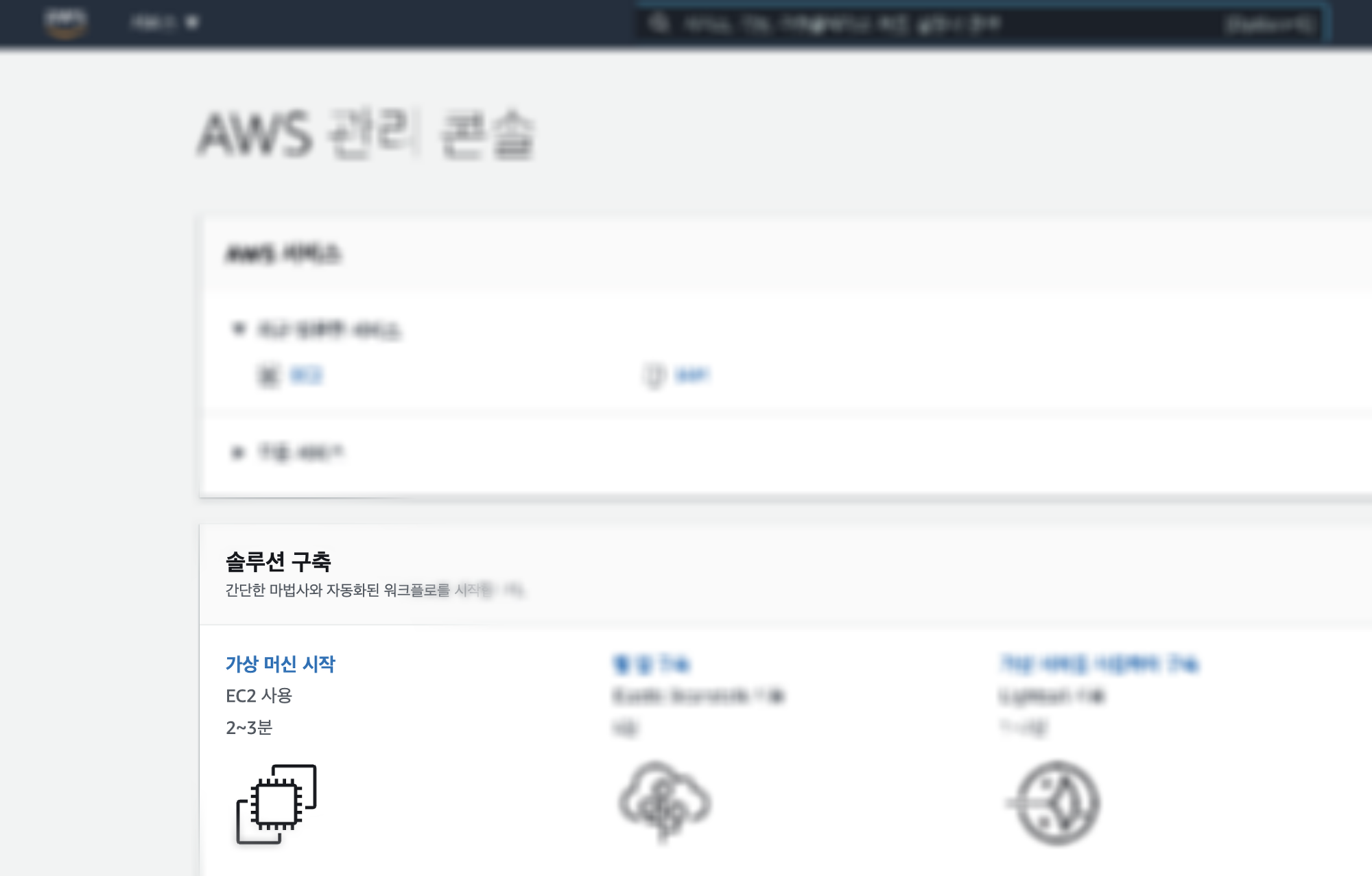
그렇게 되면 아래와 같은 화면이 등장하게 됩니다.
앞서 말씀드렸듯이 저희는 무료로 운영하는 것이 목적이 기 때문에 ㅎㅎ 프리티어를 사용할 것입니다.
그래서 아래 보시는 것과 같이 프리티어 사용 가능이라는 배지가 붙은 AMI를 선택하도록 합니다.
(참고로 AMI라는 것은 ISO 같은 이미지라고 생각하시면 됩니다~)
프리티어의 종류도 여러 가지가 있지만 가장 상위에 있는 이미지가 인기가 많을 것 같은 느낌이 들어 최상단에 이미지를 선택해줍니다.
Microsoft Windows Server 2019 Base를 선택하겠습니다.!! ( 아래쪽에 더상위 버전은 있지만 뭐 간단한 기능만 돌릴 거라 노상관 )
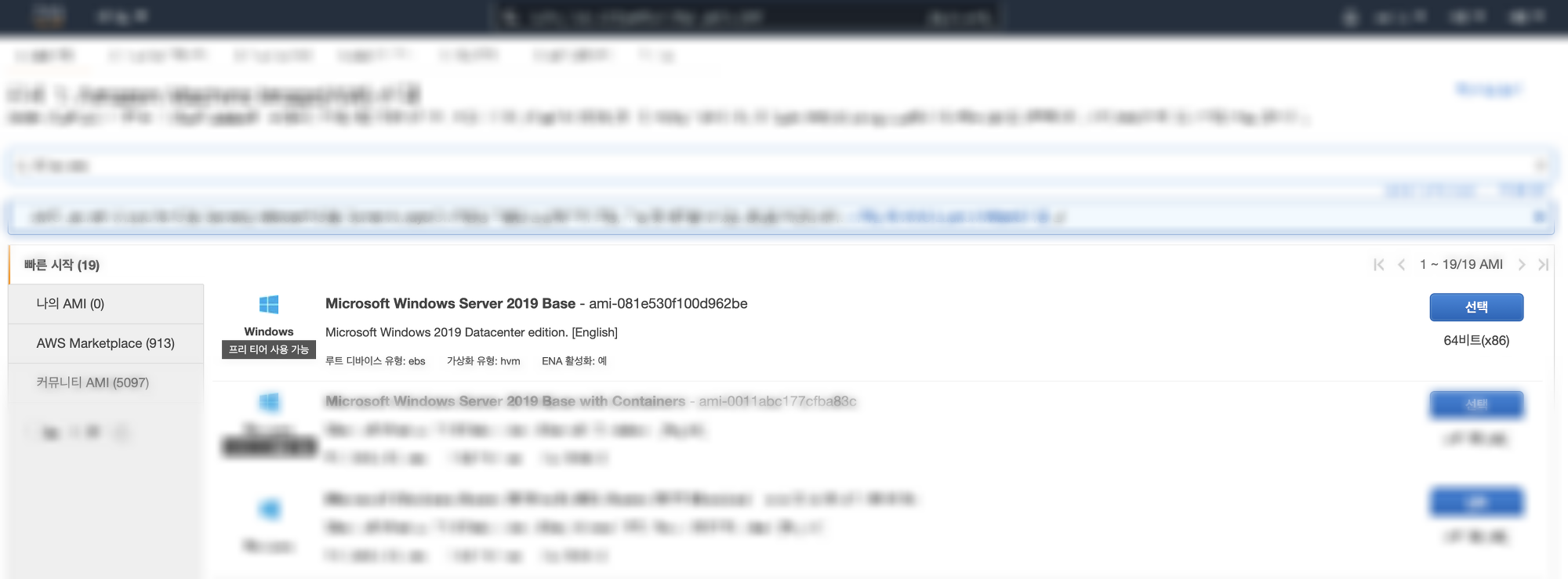
그다음에는 인스턴스 유형이라는 것을 선택해야 합니다.
이것은 VM 즉 컴퓨터 머신이라고 보시면 되고 머신의 성능에 대한 Spec을 나타낸다고 보시면 될 것 같습니다.
역시나 저희는 무료로 써야 하기 때문에 프리티어가 붙은 t2.micro를 선택합니다.
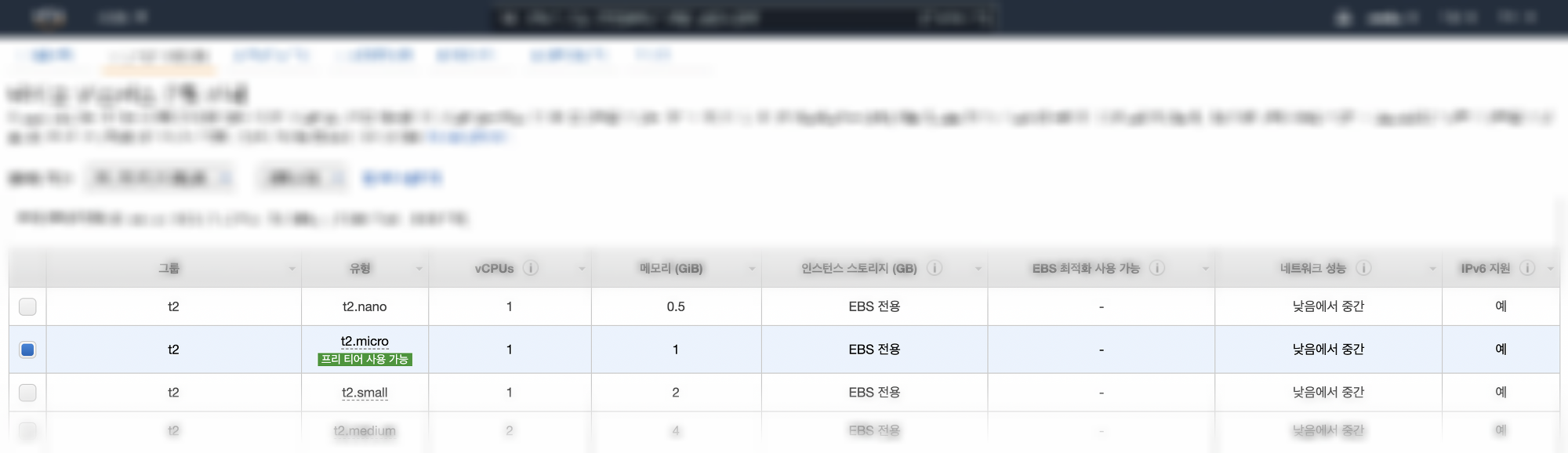
그럼 최종적으로 인스턴스의 정보를 나열해주는 정보 페이지에 도달합니다.
무료로 사용하기 때문에 Spec이 화려하진 않습니다. 그래도 저희는 문제없습니다. 시작하기를 눌러줍니다.
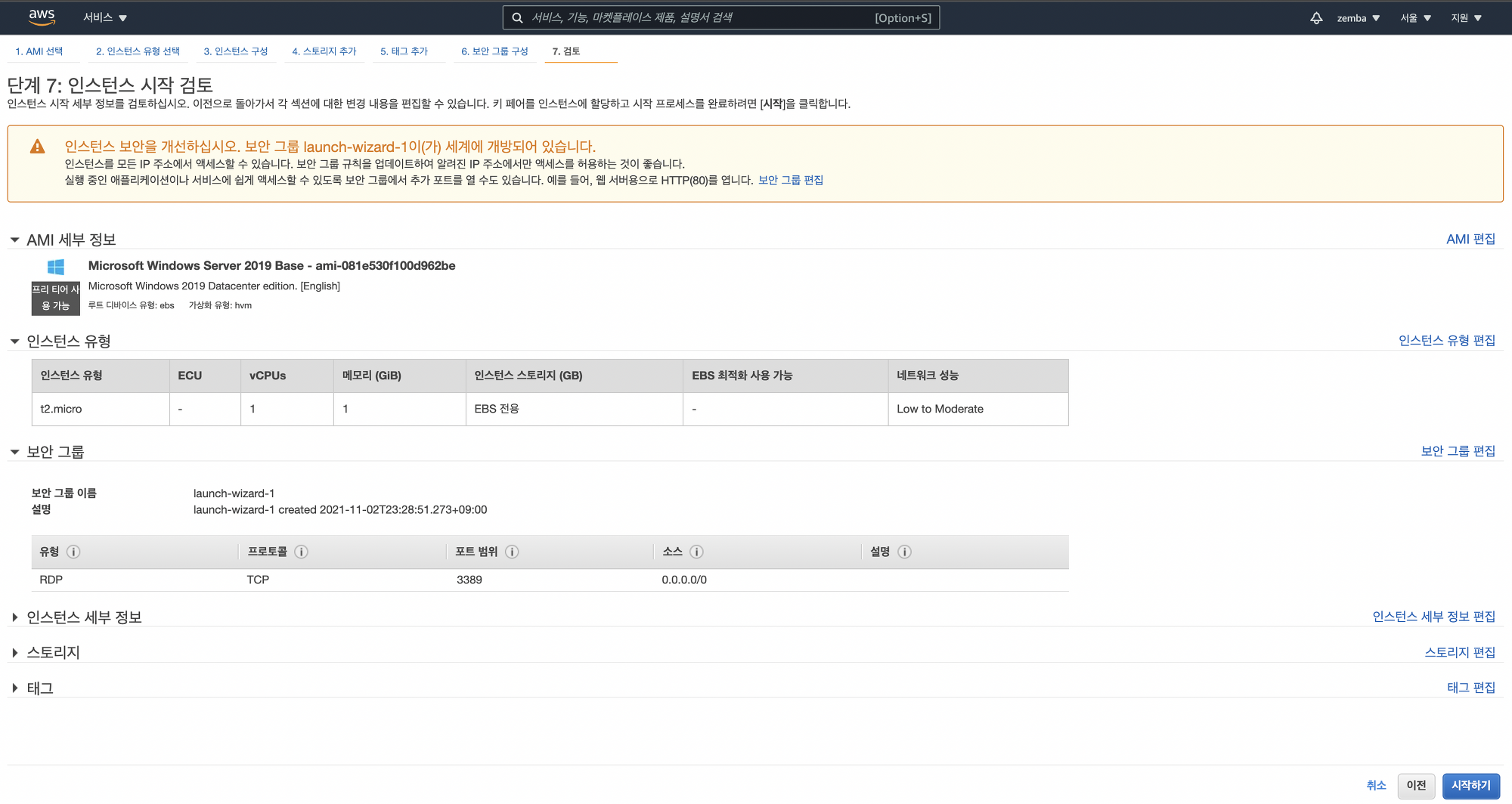
시작하기를 누르면 키 페어 관련된 모달 창이 출력되는데 여기서는 새로운 키 페어를 생성해야 합니다.
이 정보는 넘어가면 안 됩니다. 요 키를 생성해야 나중에 Windows Server에 접속할 수 있기 때문에 반듯이 진행되어야 합니다!!
새 키 페어 생성을 선택하시고 키페어 이름을 입력합니다. 저는 awsZemba로 생성하고싶어 이름을 입력하였습니다.
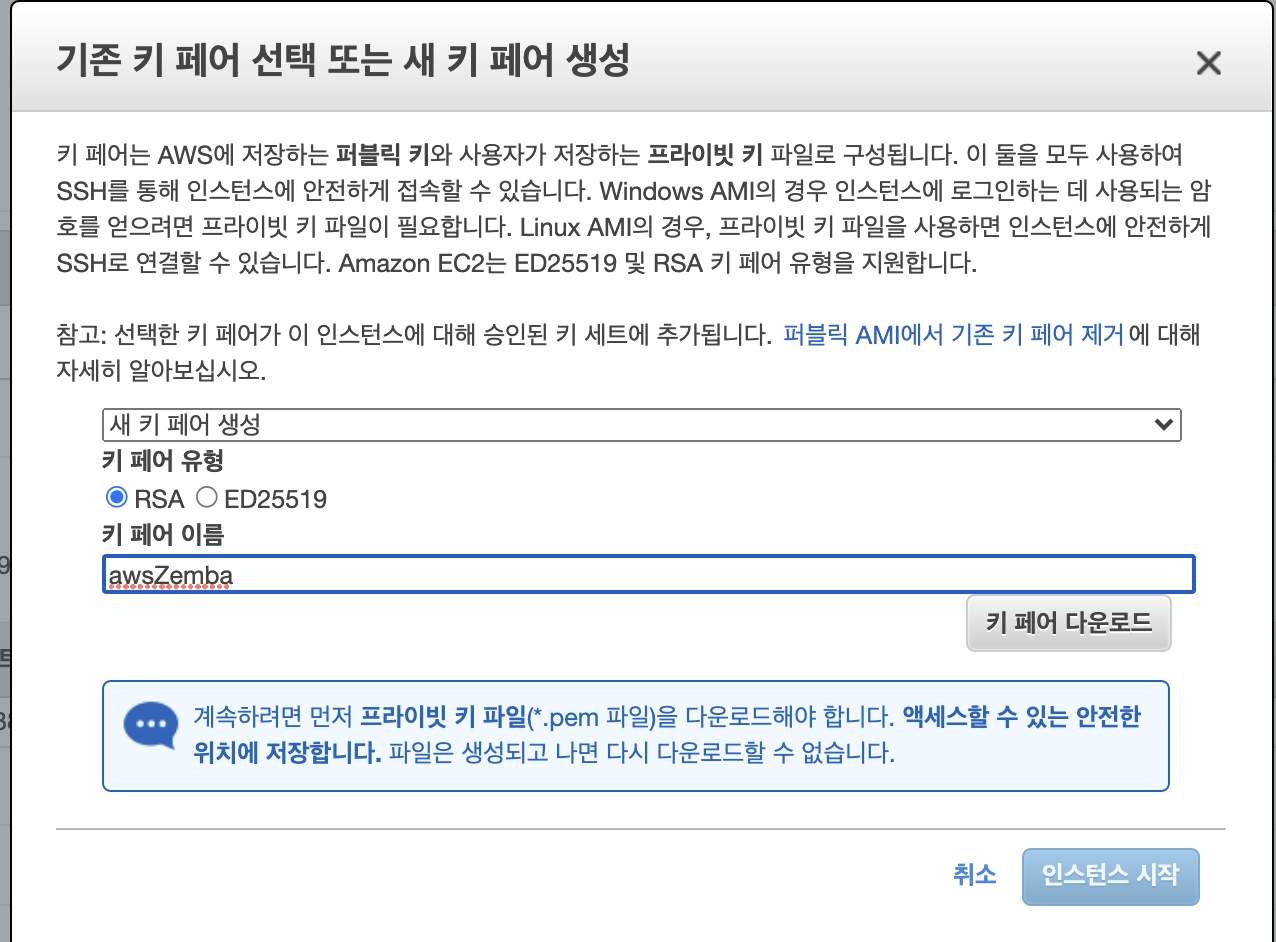
키페어 다운로드를 하게 되면 아래 보시는 것과 같이 키 페어 이름으로 입력한 파일명으로 pem파일이 다운로드됩니다.
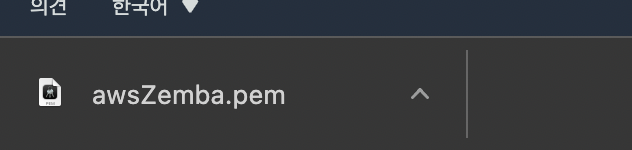
프라이빗 키 파일을 다운로드하고 안전한 위치에 저장하라고 가이드가 나와 있기 때문에 안전한 위치로 이동시켜 보겠습니다.
저는 Mac을 사용하기 때문에 개인 홈 폴더에 개발 관련된 자료들을 모아두는 Develop이라는 폴더를 이미 생성해 두었습니다.
그래도 이안에서 구분이 필요하기 때문에 aws_pem이라는 폴더를 하나 생성하고 pem파일을 옮겨두었습니다.
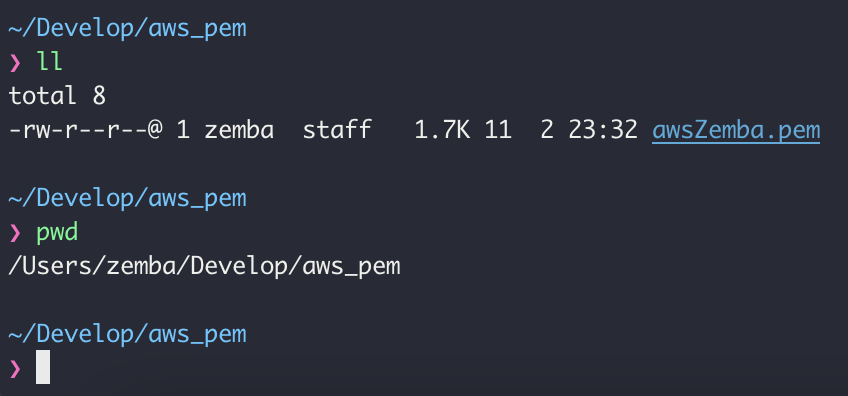
마무리가 되었으면 인스턴스 시작 버튼을 누르시면 됩니다.
그럼 아래와 같이 이제 인스턴스를 시작한다는 내용이 화면에 출력이 됩니다. ( 만세!!! )
인스턴스 보기 버튼을 누르거나 i-0*****로 시작하는 링크를 누르게 되면 해당 인스턴스의 상태를 확인할 수 있는 화면으로 이동됩니다.
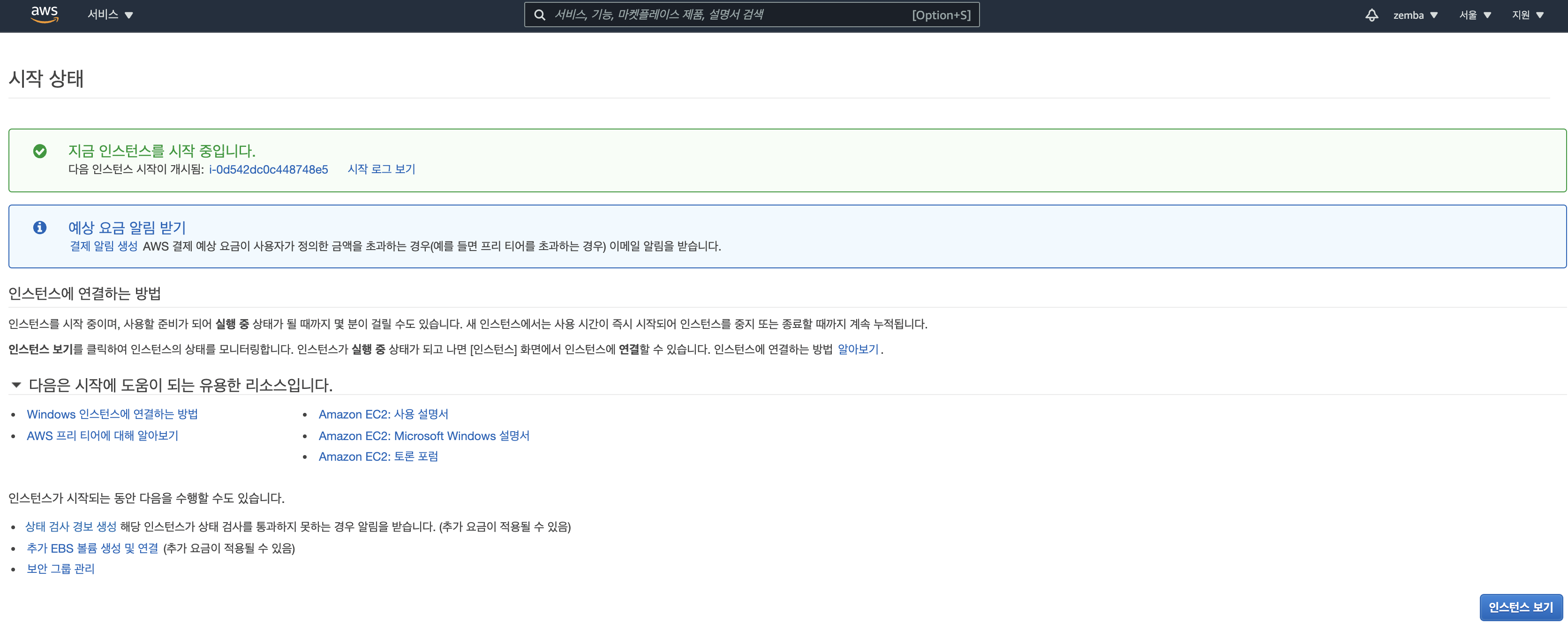
아래와 같이 인스턴스의 정보를 확인할수 있는 화면으로 이동이 되고 인스턴스 상태가 대기 중으로 표기되어있습니다.
요것이 실행 중으로 변경될때까지 조금 기다려 줍니다 ㅎ

실행중으로 정상적으로 변경이 되었다면 오른쪽 버튼을 눌러서 인스턴스에 연결해야 합니다.
오른쪽 버튼을 누르면 콘텍스트 메뉴가 노출이 되는데 여기서 연결이라는 항목을 선택해줍니다.
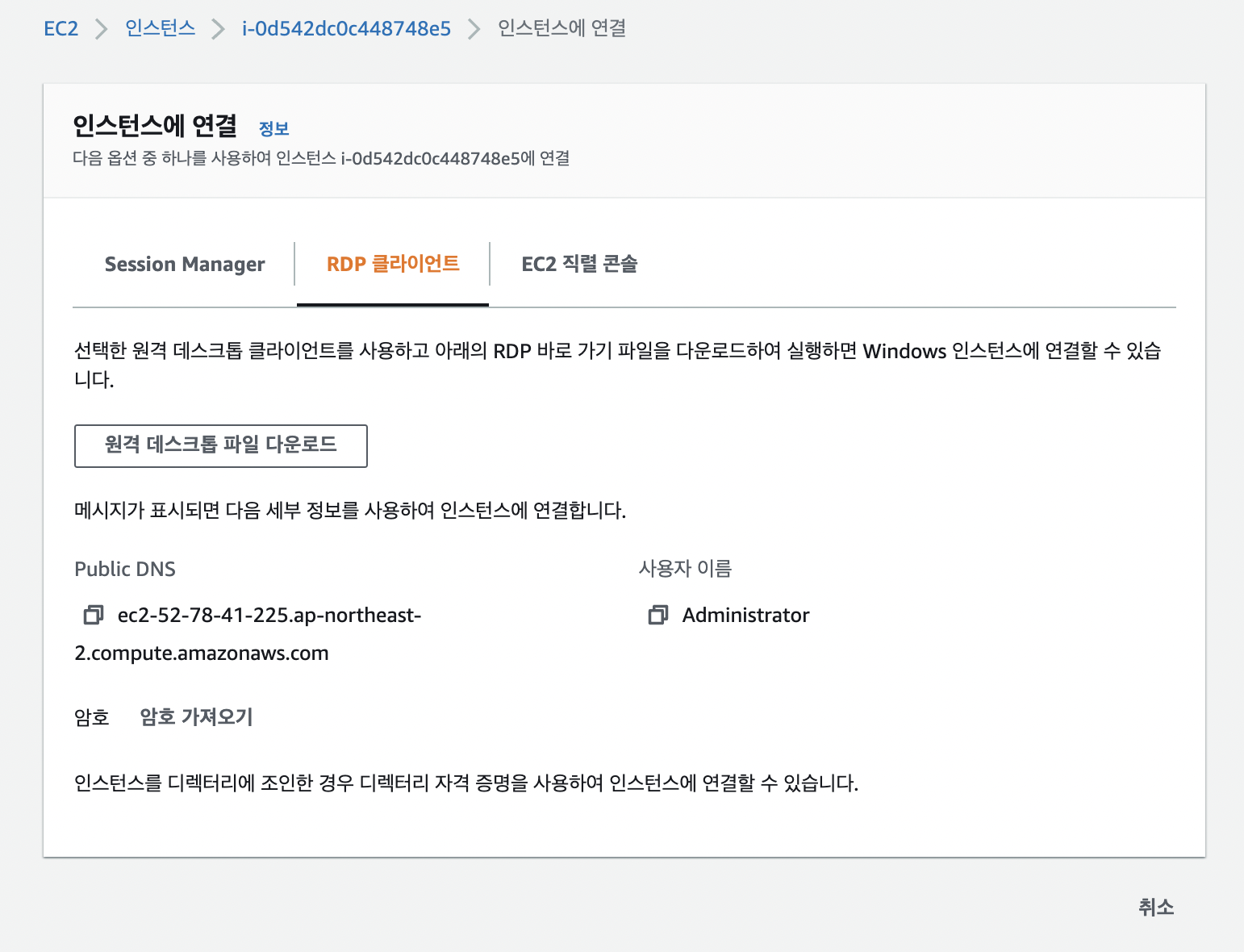
그럼 위와 같은 화면으로 이동이 됩니다. 저희는 Windows를 사용하기 때문에 RDP 클라이언트 탭을 선택해주면 됩니다.
이제 여기서 암호를 가져와야 합니다. 암호 가져오기를 선택하면 아래와 같은 화면이 출력됩니다.
이때 아까 저장한 pem파일을 찾아서 선택해줍니다.
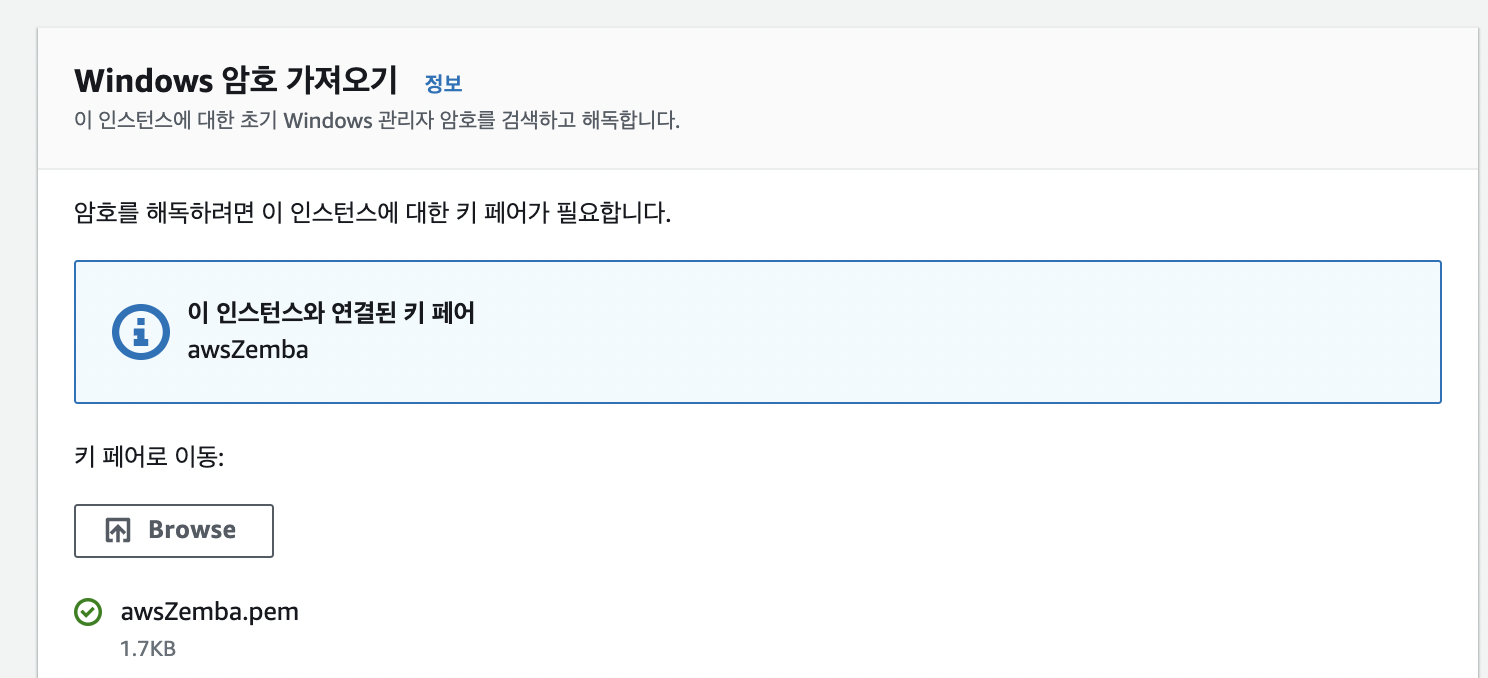
잘 찾아서 등록하고 나면 암호 해독이란 버튼을 누르게 되면 아래와 같이 암호를 해독했습니다 라고 상단에 녹색창에 표기가 됩니다.
그리고 암호가 해독이 되었기 때문에 하단 쪽에 암호라는 글씨에 실제 Windows에 접속을 할 때 사용될 암호가 노출이 됩니다.
(이건 암호니까 노출되면 안돼서 이미지를 좀 잘랐습니다 ㅋ)
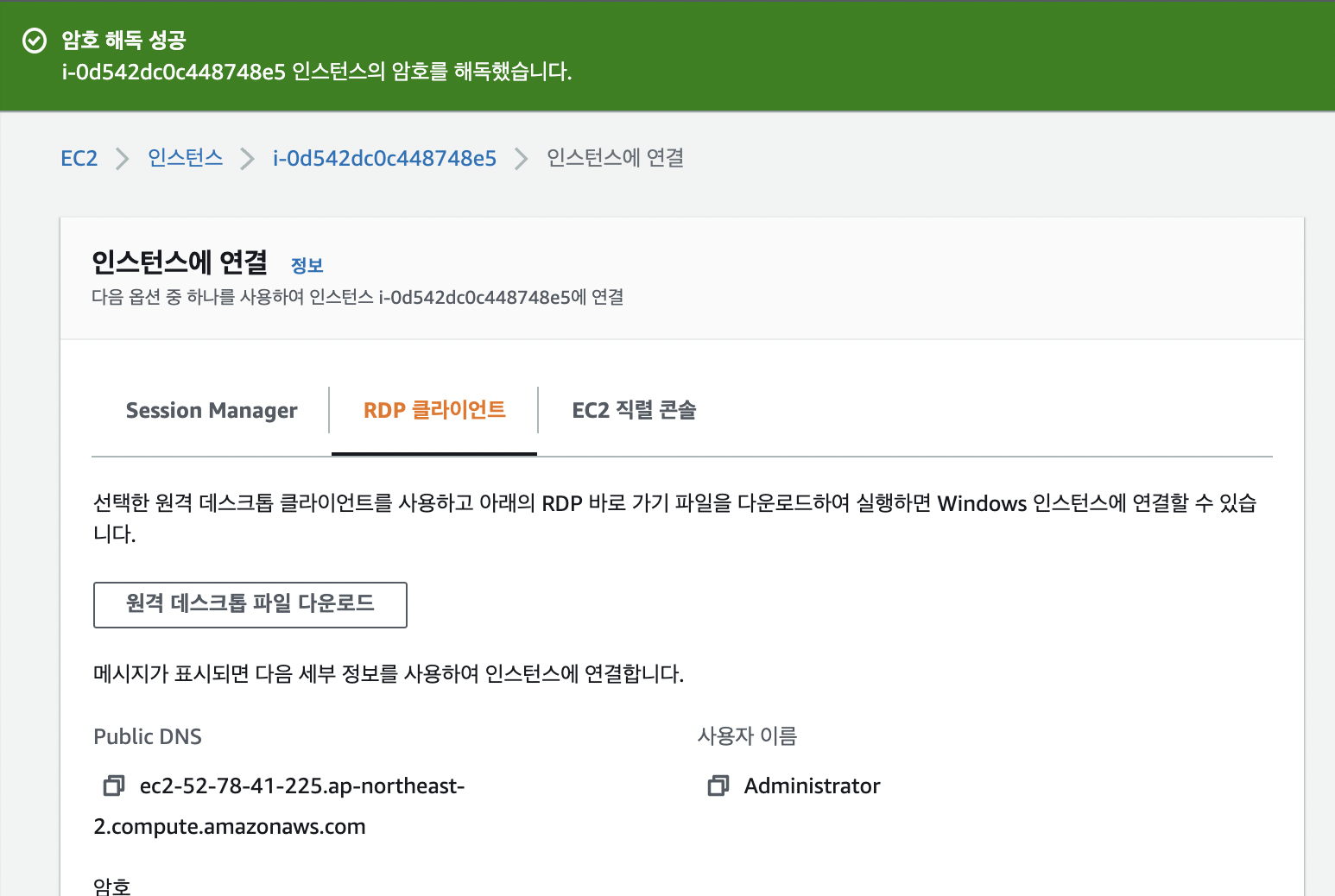
그다음 원격 데스크톱 파일을 다운로드하시면 됩니다.
저는 Mac을 사용하기 때문에 별도로 RDP를 접속할 수 있는 클라이언트 툴이 필요합니다.
App Store를 열고 RDP를 검색합니다. 다운을 받습니다.
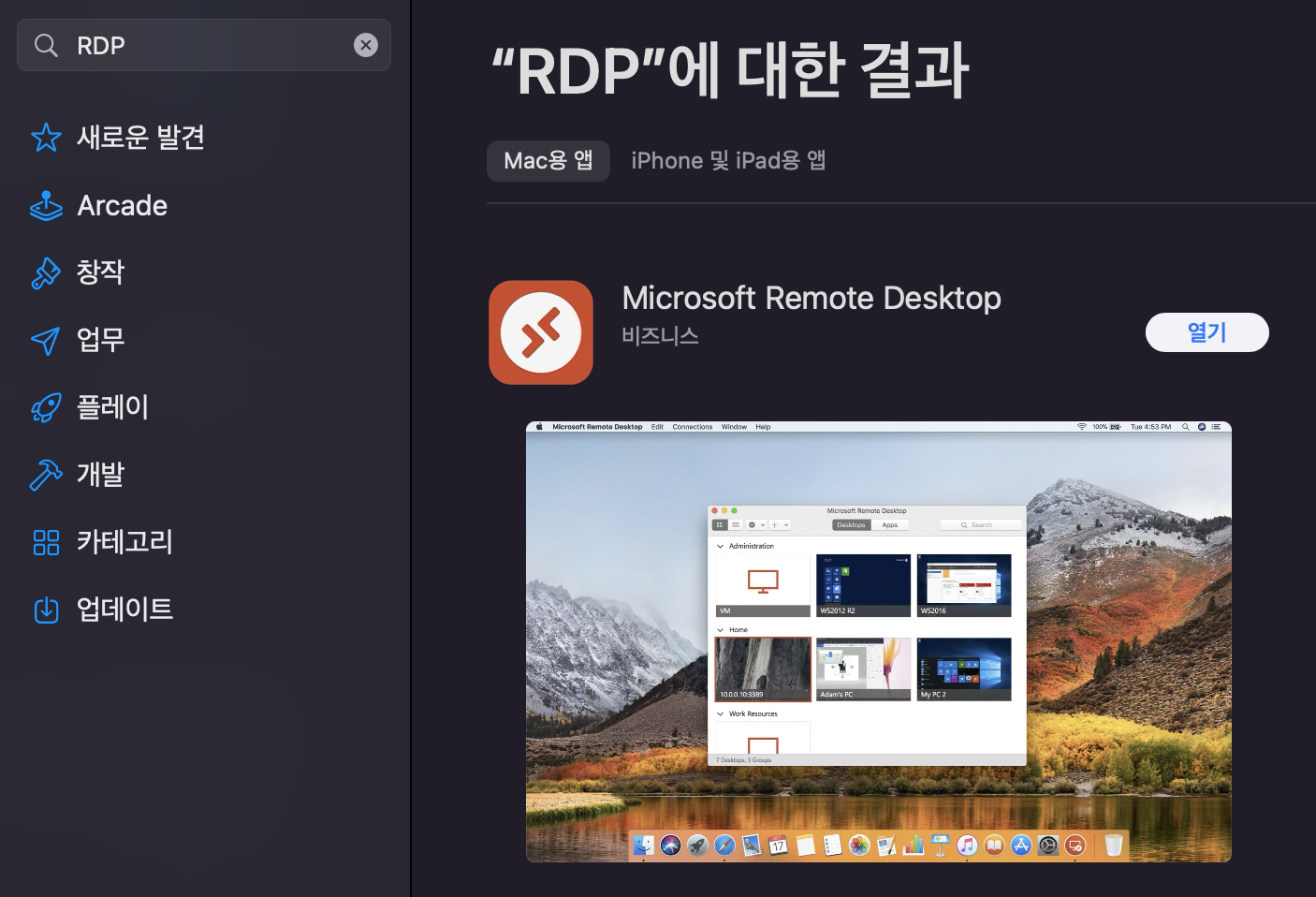
RDP앱을 받았다면 이제 아까 다운로드한 원격 데스크톱 파일을 실행하면 자동으로 RDP에 연결이 되어 서버에 접속을 시도하게 됩니다.
이때 아까 우리가 복사한 암호를 입력해야 하는 상황이 나타납니다.
당황하지 않고 암호를 입력해줍니다. 보안 어쩌고가 나오지만 그냥 연결해줍니다.
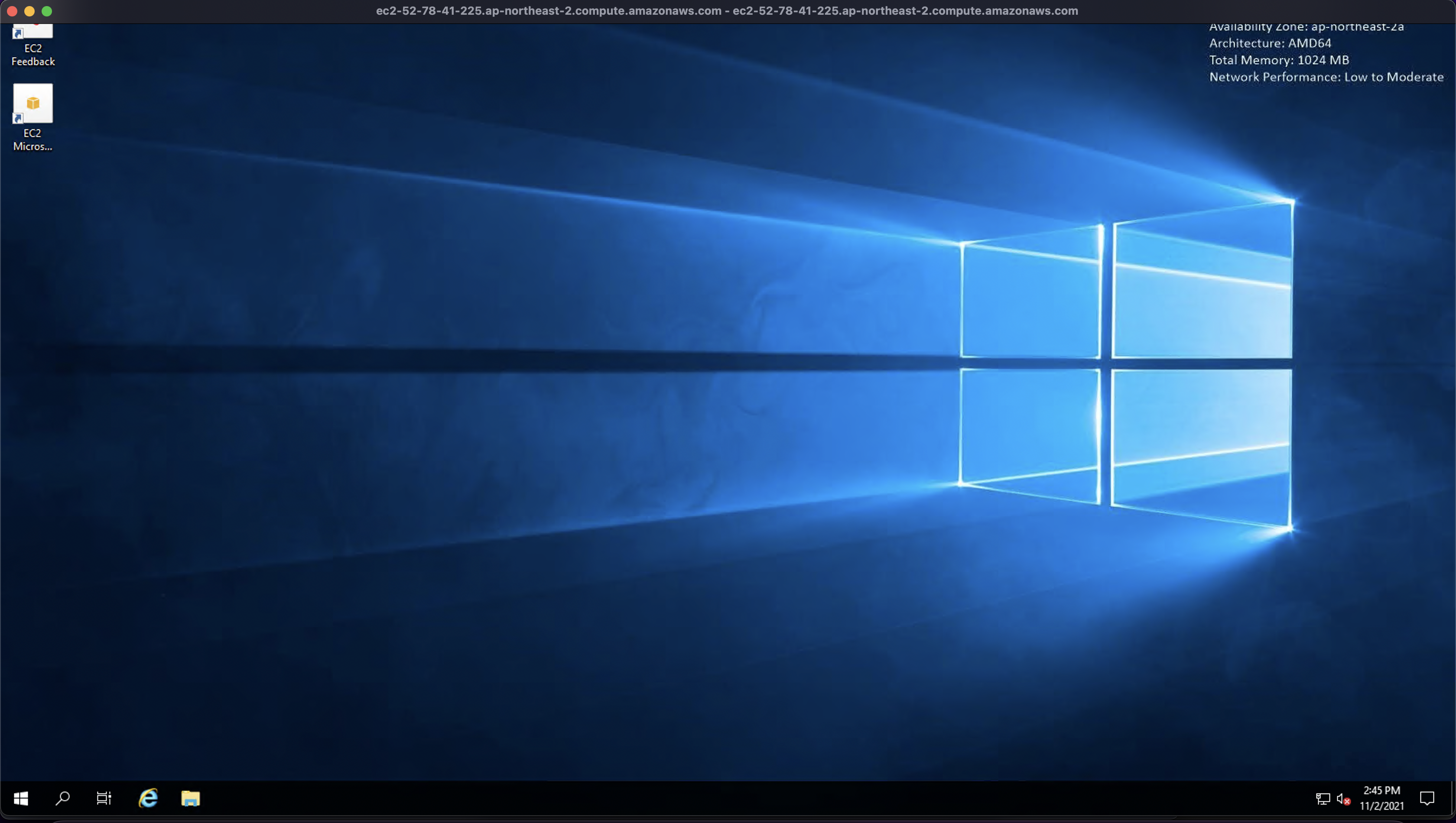
이제 익숙한 Windows의 모습이 보이기 시작했습니다.
드디어 AWS에 Windows Server를 설치 완료하였습니다. 이제 필요한 것을 차근차근 처리하면 될 것 같습니다.
다음 포스팅에서는 증권사 API를 연결하는 것을 포스팅하도록 하겠습니다.
댓글